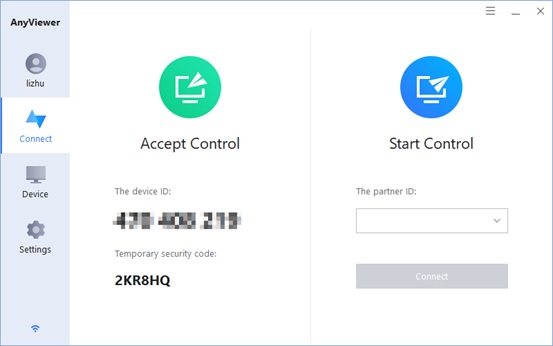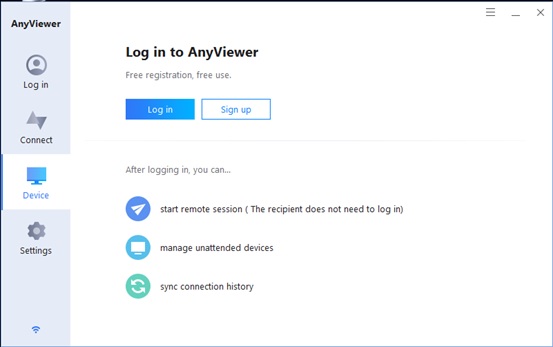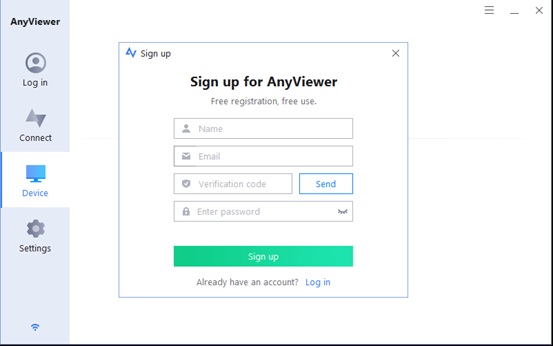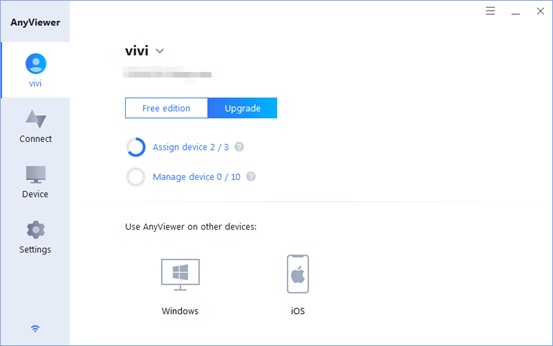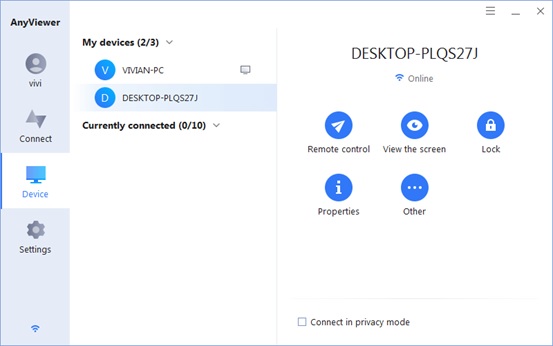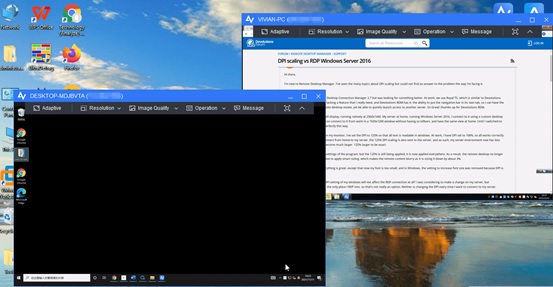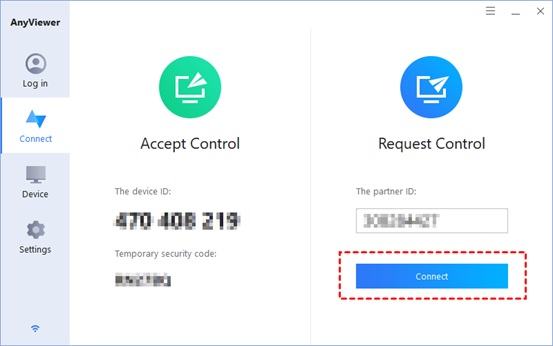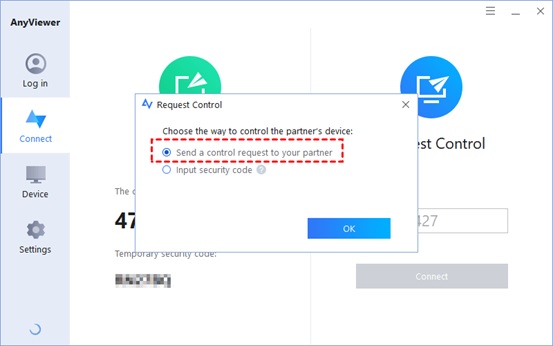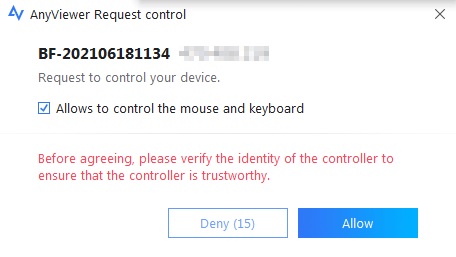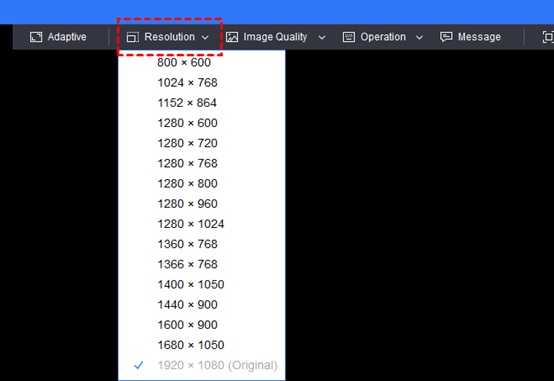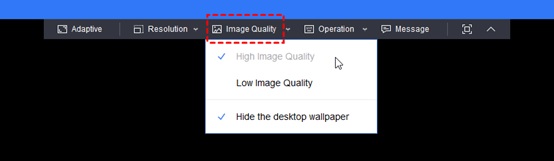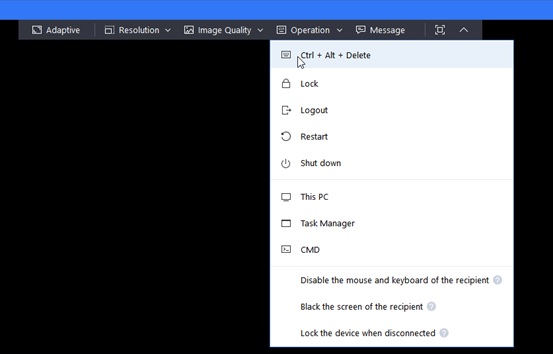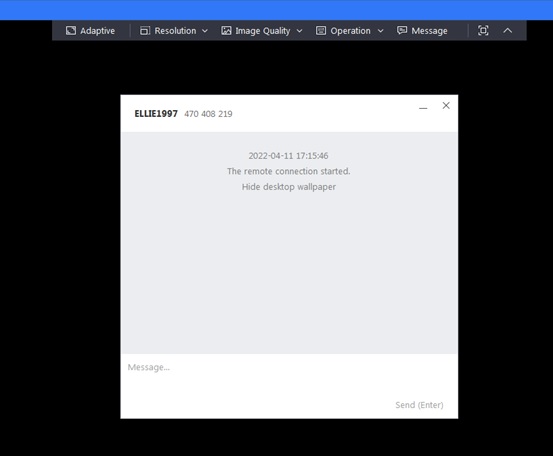Is AnyViewer The Easiest Way to Remotely Control Multiple Computers Simultaneously?
Recently we’ve got a question from one of our readers regarding the possibilities to control several PCs remotely and what tool is the best match. Here is the question.
We may need to remotely control multiple computers simultaneously for many reasons. No matter for business purposes or personal purposes, we all want an easy and convenient way to achieve multiple remote control. The trick we use here is to remote into multiple computers from one computer at the same time via remote desktop software, for example, AnyViewer.
AnyViewer is an easy remote desktop tool that provides users with a free yet professional remote-control service. It has the following outstanding advantages:
- Professional. It is the professional remote desktop software for Windows computers. It compatible with all versions of Windows 7 to 11 and Windows Server 2012 R2 to 2022.
- iOS version. iOS version gives you a full access to control PCs remotely from your iPhone or iPad.
- Unattended remote connection. Once the devices have logged in to the same account, they can achieve unattended remote connections unconditionally.
- Secure. It takes security very seriously. Secured by Elliptic Curve Cryptography (ECC) encryption, your data has been safely guarded.
- Fast & stable. It is developed by a strong technical team, providing you with a stable and fast remote connection, even you are remotely control multiple PCs simultaneously.
- Efficient. The UI is user friendly with some helpful quick operations like: Restart, Shut Down, Task Manager and Command Prompt.
- Free. The free version is a fully functional remote access tool.
After learning enough about AnyViewer, let’s see how to remotely access multiple computers simultaneously via AnyViewer, specifically, how to remotely access multiple unattended computers simultaneously. Follow the steps below to get started.
If you don’t want to log in to the same account on the devices you’re trying to control for safety concerns, you can also a send control request to them once they are attended devices.
Once you’ve successfully connected to the remote computers, you’ll see a task bar on the top of the screen.
- Click Resolution, here you can change the resolutions freely.
- Click Image quality, here you can change to High image quality or Low image quality according to your network speed. You can also choose Hide the desktop wallpaper to make the connection run smoother.
- Click Operation, here you can take quick operations to the remote computers if you’re trying to provide remote support to others. For example, you can you open Task manager directly.
- Click Message, a chat box will pop up. You can communicate with people sitting in front of the remote computer.
If you’re a Professional or Enterprise edition user, you can also choose to Connect in privacy mode, which means you can black the screen and block the mouse and keyboard of the remote computers. If you want to control your own remote computers and don’t want anyone around the computers to see what you’re doing right now, this feature would do you great help to protect your privacy.
This tutorial mainly introduces how to remotely control multiple computers simultaneously with the free and easy remote desktop software AnyViewer. As long as you’ve logged in to the same account to the remote devices you want to control, you can easily achieve unattended remote access with just a few steps. No more tedious steps are needed. Even computer novices can quickly get started with it.
To meet all different kinds of needs, AnyViewer also provides users with advanced plans, Professional and Enterprise. If you need to remotely control a large number of computers at the same time, you can upgrade your account to meet your needs better. The privacy mode that comes with the advanced plans is worth trying as well.