AOMEI Backupper Professional Review 2024: The Full-Spectrum Backup Solution You Can Trust
- Lifetime free upgrades
- Simple user interface with a scope for personalization
- Extremely versatile and appeals to wide range of users
- Few interface glitches
- Works only with Windows
How Can AOMEI Backupper Professional Help You?
AOMEI Backupper Professional has a lot to offer when it comes to backup solutions. File and folder backup, disk backup, system backup, partition backup, incremental/differential backup, and scheduled backup are some of the backup services it provides. File and system backup are the two basic features which most novice users can do with. The disk backup creates an image file of the operating system, programs and data, which can later be restored when required. Partition backup allows the user to create backup of a partition instead of all the partitions. All the data in the chosen partition is compressed into an image file.
Schedule Backups and System Restore
The schedule backup feature is a wonderful boon as it lets the user schedule a daily, weekly or monthly backup. It is especially useful to regularly backup the data that is generated on a daily basis. It is hard to remember to backup your data daily. Schedule a weekly backup for the optimum results but it can differ from person to person depending on their usage. File and full system restore are the basic restore options that a beginner needs. However, there are options for advanced users such as selective restore which allows you to restore only specific files. Disk restores and partition restore are other options that you might consider. The versatility of its backup and restore service is the shining jewel in its crown. The range of options provided by the app caters to both beginner and advanced users.
Restore an Image to Dissimilar Hardware
A common problem faced by many users is how to restore data to a new computer. Suppose you have a full system backup off your current data but suddenly lose your computer to an accidental fire. Now you will have to restore the data to a new computer with a completely different hardware configuration than your previous one. AOMEI Backupper addresses the issue by coming up with the dissimilar hardware restore so that one can easily restore backed up data to different hardware. The app also allows experienced users to restore from command prompt or bootable disc or with partition alignment. This offers the user full control over his data. Here is a step-by-step guide how to restore an image to dissimilar hardware using AOMEI Backupper.
Video Guide: How To Clone System to Another PC?
A Brief Comparison Table of Different Versions of AOMEI Backupper
Features
Windows OS support
Windows Server support
Maximum number of computers
Technical support priority
System/disk/partition/file/folder backup and restore
Backup to local disk/external drive/USB drive/CD/DVD/NAS/network
System Clone
Image deploy tool
PXE boot tool
Schedule backup
Real time sync
Filter settings
Universal restore
Automatic/full/sector to sector/incremental/differential backup
Install software on unlimited computers in one company
No reboot after installation or backup
Charged technical service to clients with unlimited usage
License mode
Email notification
Standard
Unlimited
Low
Free
Professional
2
Medium
PC
Server
1 Server
High
Server
Technician
Unlimited
Top
Network
Technician Plus
Unlimited
Top
Technician Plus
Step-by-step Instructions How to Create a Backup/Restore/Clone with AOMEI Backupper Professional
- Download and install the software
- Launch the software
- On the first page you will find 5 options on the left hand side. Click on the ‘Backup’ tab
- A list of different backups will open. Click on “System Backup”
- Choose an appropriate ‘Task Name’, though it’s a mere formality. AOMEI automatically selects boot drives as source partitions in “step 1”
- At “step 2” you have to select a destination. It is where your backup will be stored. Select an external hard drive, CD/DVD, a USB drive, or a NAS device and click “Start Backup” to begin
- Download and install the software
- Launch the software
- On the first page you will find 5 options on the left hand side
- Click on the “Home” tab to view all backups. Click “Restore” button of the backup you want to restore
- Click on the “Restore” tab to view the list of all backup tasks. Select the backup task you want to restore
- Tick the “System Recovery” box below. Click on the “Path” button if you want to browse a path to select an image file
- Choose a backup version and click “Next”
- Confirm the operations listed in the next box and click “Start Restore” to begin. Once done a pop-up window will prompt you to restart. Click “Finish” to restart your computer
- Download and install the software
- Launch the software
- Click on the “Clone” tab which opens up a list of options. Select “System Clone” option
- The program automatically selects source partition for you. All you have to do is select a destination drive large enough for the system clone and click “Next”
- In the “Operation Summary” window you can view the source and destination partitions. There are a couple of options below. Tick either or both as you require. Click “Start Clone”
- Once the cloning is complete click “Finish” on the next page to wrap up. Once done, you need to boot the computer from the destination drive and to make computer bootable from external HDD or SDD, shut down the computer and remove the source disk. Connect the destination disk where the source disk was connected and start your computer
AOMEI Backupper Professional Backup/Restore Speed and Comparison with Competitors
The backup speed is definitely up to the mark but it leaves wanting a little more. Backing up a music folder with 1GB of files took merely a minute and a full system backup took around 25 minutes, half than the estimated 50 minutes. When tested on another computer it took 30 minutes to create a full backup and 10-15 minutes for partition backup. The app handles the job quite efficiently and whatever time it takes doesn’t hinder the process. The process is hassle free and without any glitches. The average backup speed recorded was around 950MB per minute which is better than some of its nearest competitors such as Paragon Hard Disk Manager Advanced, NovaBackup Professional and Acronis Backup for Server to name a few.
For example AOMEI Backupper Professional created a backup of 7 GB data in just over 3 minutes while Acronis True Image took a little under 4 minutes to do the same. Macrium Reflect and Paragon backup took 4 minutes and above 4 minutes respectively.
The restore speed was faster than the backup speed, clocking in at an impressive 1.85 GB per minute. The restore is glitch free just like the backup and quite faster than its nearest competitors. However it does need to catch up if it wants to stay at par with the fastest restore speed recorded during tests. The compression rate is worth noting as no other software came close to the average 10% compression rate of AOMEI Backupper. Check the best backup software 2020 comparison review for more details.
Should You Buy the AOMEI Backupper Standard Edition or the Pro Edition?
The AOMEI Standard version comes as free backup software whereas the Pro version is priced at $49.95 and comes with lifetime free upgrades. You can also download a 30-day trial version of the Pro edition. Both the Standard and Professional versions do what they are supposed to do quite resourcefully and the basics are just the same. While the Standard version is just right for novice and average users, the Professional version is an out and out business module perfect for professionals. The user interface is simple and effective in both cases, albeit a few additions in the Professional version. The main are of difference between these two versions is the availability of a wide range of very useful features in the Professional version. The Standard version lacks key features like filter settings, PXE boot tool, real time sync, merge backups, universal restore and system restore to name a few.
The Pro version lets you utilize your storage space much better than the Standard one, where the lack of control over the backup or restore process leads to cramping of storage space owing to scheduled backup or system backup. Partition backup, file syncing, image merging, backup merging, bootable media creation and universal restore are a few functional tools that you can avail with the paid version.
Whichever you chose to buy, be smart about it. Know your system and understand your needs to get a better idea of which you actually need. If you can do without the fancy features and all the control that the Pro version offers then go for the Standard version as it performs the basic tasks as well as the paid version. Don’t forget to check AOMEI coupons and promo codes before you make any decision as you may save upto 80% of the original price.


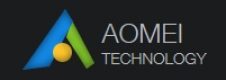
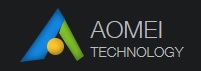




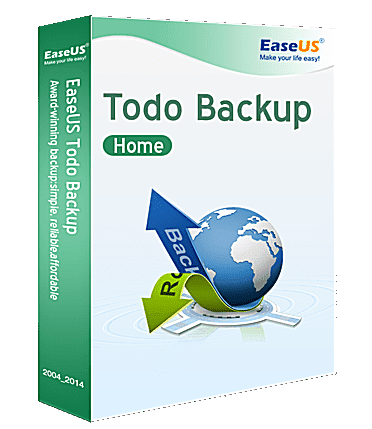

This program will handle all your basic disk and partition backup needs, and uses easy-to-handle and highly compatible virtual hard drives for its backup containers. But there’s no FTP, file and folder or online backup.